Cet article m’a été largement inspiré par Chocolatine.
Non, pas le truc qui se mange (moi, je dis « Pain au Chocolat » mais c’est un autre débat) ; je parle de « Chocolatine », un membre d’un forum 🙂
Il m’a rédigé un bout d’article « partage d’un dossier Windows avec Raspbian » puisqu’il est sous Windows et j’étoffe autour pour compléter diverses choses.
In fine, cette page va traiter d’un double usage :
utiliser le Raspberry Pi en SSH pour lire une vidéo (ou une musique) sur l’écran de la TV + lui faire lire les vidéos (ou musiques) contenues dans l’ordinateur qui donne les ordres (ou un autre ordinateur/NAS).
En somme, le Raspberry Pi ne sera qu’un appareil de lien entre le PC et l’affichage distant.
Pour ce faire, on va avoir un Raspberry Pi qui tourne sous Raspbian Stretch Lite afin de minimiser les accès aux ressources.
Comme toujours, je recommande le téléchargement par Torrent pour multiplier les sources (on est sûr du fichier) et je recommande d’écrire l’image avec Etcher qui vérifie le support avant écriture et l’image après écriture.
Le but est, depuis votre ordinateur (Windows ou Mac ou Linux), de lancer l’ordre au Raspberry Pi d’afficher une vidéo, en plein, écran sur la TV (ajout des bandes noires au dessus et en dessous de la vidéo si besoin).
C’est évidemment une discussion avec Chocolatine et la recherche d’une aide pour son souci qui m’a amené à écrire l’article « Lire une vidéo en plein écran avec OMXplayer« .
Oui, c’est mon article ; oui, c’est ma solution. Mais … oui, sans son questionnement, je n’aurais pas cherché et donc ni trouvé ni appris à le faire.
Merci Chocolatine !
On va aussi créer un dossier partagé de cet ordinateur Windows ou Mac ou Linux puisque l’idée est que le Raspberry Pi n’est qu’un exécutant.
1 – Création d’un dossier partagé sous Windows (texte de Chocolatine)
Tout d’abord il faut créer un dossier de stockage où l’on mettra les vidéos, pour moi ça sera VIDPART.
Faites un clic droit sur le dossier que vous venez de créer.
Dans le menu qui s’ouvre, cliquez sur « Propriétés ».
Une fenêtre vient de s’ouvrir, allez dans l’onglet « Partage ».
Vous devriez voir, « partager… » et « partage avancé ». Cliquez sur « partager… ».
Vous devriez voir une nouvelle fenêtre « ACCES RESEAU ». Un menu déroulant se trouve au milieu ; sélectionnez « Tout le monde » puis « ajouter » et ensuite « partager ».
Maintenant dans « Partage avancé », c’est très simple, il suffit de cocher « partager ce dossier » puis « appliquer » et, enfin, « ok ».
Mettez un fichier quelconque dedans.
2 – Liaison entre le Raspberry Pi et le dossier partagé sous Windows (texte de Chocolatine)
Dans le terminal Linux ou en SSH tapez,
sudo apt-get update && sudo apt-get upgrade
puis
sudo apt-get install samba samba-common samba-common-bin winbind
puis
sudo apt-get install cifs-utils
Redémarrez (sudo reboot)
Créez un dossier où vous voulez sur votre pi ; pour moi, ça sera dans « /home/pi » et je vais l’appeler « Partages ».
Mettez vous dans le répertoire souhaité avec la commande cd puis “mkdir nomdudossier” ou tapez le chemin complet.
Dans mon exemple, ça sera donc mkdir Partages (je suis déjà dans « /home/pi ») ou mkdir /home/pi/Partages.
Maintenant, on va essayer de monter le dossier Windows dans le dossier que l’on vient de créer sur Raspbian (adapter à votre cas)
sudo mount -t cifs -o user=Asus //192.168.1.13/vidpart /home/pi/partages
remplacez Asus par votre nom de compte Windows (si vous êtes pas sûr regarder dans l’explorateur Windows, « Disque dur C: », « Utilisateurs ») ; je me suis fait avoir une fois, mon nom de compte à l’écran de connexion n’était pas le même que dans l’explorateur Windows
Remplacez « 192.168.1.13 » par l’adresse du PC Windows sur le réseau ; remplacez « vidpart » par le nom du dossier (créé sur Windows) que vous avez choisi.
Et, pour finir, adaptez le chemin au dossier créé sur votre Raspberry.
Si tout se passe bien, votre mot de passe sera demandé.
Dans ce cas, il suffit de faire
cd /home/pi/partages
puis
ls
la commande « ls » permet de voir les éléments d’un dossier, vous devriez alors voir le fichier mis au tout début dans le dossier Windows.
3 – En bonus, les commandes de lancement de la lecture en SSH depuis Windows ou Mac ou Linux
Une fois connecté au Rpi en SSH, il suffit de taper la commande
omxplayer /home/pi/dossier-voulu/musique-a-ecouter.mp3 (ou « .wma » ou « .flac » ou …) pour lire une musique
omxplayer -b /home/pi/dossier-voulu/film-a-lire.mkv pour un film (en ajoutant « -b » vous passerez en plein écran avec remplissage de noir pour masquer l’écran non utilisé)
4 -Adaptation des manips sur mon Rpi3B+ sur clef USB de Raspbian fraichement installée pour transposer le tuto sur un Mac.
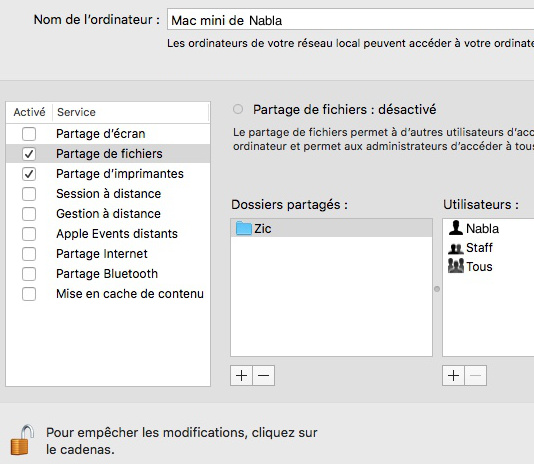 Sur le Mac, cliquez sur « Préférences Système » puis sur « Partage » puis sur « Partage de fichiers ».
Sur le Mac, cliquez sur « Préférences Système » puis sur « Partage » puis sur « Partage de fichiers ».
Là, je fais un essai avec un dossier Musique
Ensuite, je me connecte en SSH au Raspberry Pi.
Création d’un dossier sur le Raspberry Pi pour faire un lien avec le dossier du Mac en faisant mkdir /home/pi/PartageZic.
Puis liaison des 2 dossiers avec sudo mount -t cifs -o user=nabla //192.168.0.10/Zic /home/pi/PartageZic
Ça me répond : Password for alban@//192.168.0.10/Zic: ********
Pour vérifier, je fais cd /home/pi/PartageZic/ pour aller dans le dossier de liaison sur le Raspberry Pi
Puis je demande un listage dudit dossier avec ls
Et là, j’ai bien ma liste qui apparait.
Content 🙂
Pour le test, j’ai tapé
omxplayer '/home/pi/PartageZic/nom-du-fichier.mp3'
Et la magie opère bien avec la musique qui sort par la TV.
Ensuite, j’ai amélioré le truc avec la création d’un script au sein du Raspberry Pi :
sudo nano script-mount.sh
On y met cela (dans mon cas) pour que le Raspberry Pi se connecte au dossier partagé sur le Mac (ça sera pareil sur Windows et sur Linux)
sudo mount -t cifs -o username=XXXX,password=XXXX //192.168.0.10/Zic /home/pi/PartageZic
On valide les changements.
On applique les droits :
sudo chmod +x script-mount.sh
On modifie l’autostart pour que le script soit exécuté à chaque démarrage :
sudo nano /home/pi/.config/lxsession/LXDE-pi/autostart
Edit du 03/12/2018 : sur la nouvelle version de Strech, il faut taper sudo nano /etc/xdg/lxsession/LXDE-pi/autostart
En y ajoutant :
@lxterminal --command="./script-mount.sh"
Et le montage est automatique au démarrage.
Le script ne gène pas le démarrage.
Si le Mac (ou Windows ou Linux) est non accessible (pas allumé ou dossier non partagé), le dossier n’est pas monté, c’est tout.
Même pas un petit message d’erreur au « boot ».
Le Rpi démarre et ne monte rien si le dossier partagé n’est pas accessible ; le dossier « PartageZic » reste donc vide.
il ne dit rien et ça ne lui pose pas de souci.
« Si tout se passe bien … »
Dommage que tu ne traites que ce cas là !
Moi, au mount, j’ai un mount error(115). Impossible de trouver la raison.
Bonjour,
(Désolé, je n’ai pas reçu de courriel m’informant de ton commentaire)
En fait, je suis bien incapable de traiter le cas du « mount error(115) » car je n’ai jamais réussi à l’obtenir.
J’ai pourtant pousser le vice à installer W10 pour tester moi-même sur W10 avec un dossier partagé + pousser le vice (j’ai beaucoup de vices) à réinstaller Raspbian.
Malgré tout, j’ai toujours eu des réussite de « mount ».
Normalement, il suffit d’avoir installé cifs-utils (faut que je teste sans installer samba).
Au plaisir,