Voici une solution pour réaliser une clef USB d’installation de Windows10 de façon simple et rapide depuis un poste tournant sous GNU/Linux.
Article dédicacé à Pierrick 😉
Parfois un Linuxien a besoin de faire une installation de Windows 10 pour aider autrui (un Linuxien a-t-il besoin de Windows dans un autre cas ???), notamment pour réaliser une réinstallation.
Évidemment, Microsoft ne propose que des outils « à lui, pour lui, par lui » ; il a du mal à reconnaître qu’il n’est pas le seul sur terre …
Il existe des programmes ou des tas de lignes de commandes pour réaliser une clef USB Bootable afin d’installer Windows 10.
Mais il existe aussi la méthode beaucoup plus simple : utiliser une clef USB multi-Boot Ventoy !
J’en parlais l’année dernière avec l’article Créer une clef USB Multi-Boot avec Ventoy.
L’idée est simple et efficace : vous créez une clef USB MultiBoot et vous collez les ISO (1, 2, 3, … autant que vous voulez/pouvez) afin de les lancer.
Une seule clef pour plusieurs images = trop cool !
Aujourd’hui, je dois refaire un PC pour mes parents … et … Ils sont sous LinuxMint (oui, 75 ans et Linuxiens d’usage ; la preuve que Linux est abordable).
Cependant, je colle un Windows en DualBoot par principe car lors de certaines formations à distance, il y a obligation d’utiliser un logiciel imposé et comme trop de monde utilise Windows et comme trop de logiciels restent propriétaires, fermés et uniquement sous l’écosystème Microsoft, je préfère prévoir.
Récupération de Ventoy
Rendez-vous sur la page https://github.com/ventoy/Ventoy/releases et descendez un peu.
Vous verrez la liste des versions disponibles (capture à ce jour) :
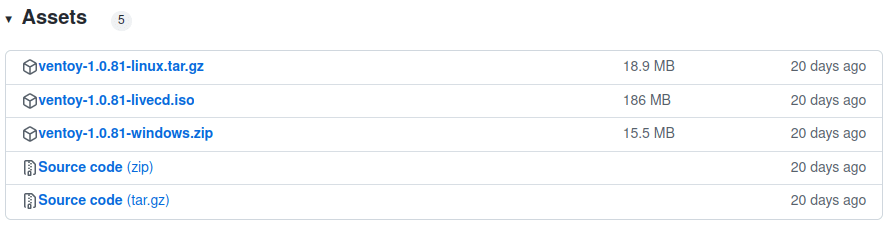
Mon PC perso tourne avec LinuxMint donc je clique sur ventoy-1.0.81-linux.tar.gz pour récupérer le fichier.
Je commence par calculer son sha256 :
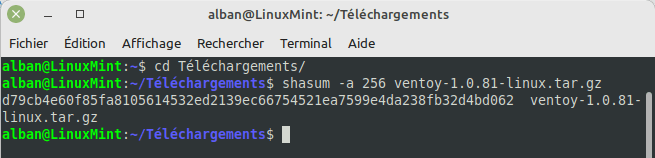
Pour le comparer à celui fourni sur le site :

Pour ne pas me taper les lignes à comparer « à l’œil », j’utilise la ligne de commande :
Je copie/colle le sha256 calculé pour mon fichier et l’injecte dans un fichier moi.txt,
Puis, je copie/colle le sha256 fourni pour cette image et l’injecte dans un fichier eux.txt,
Et enfin, je compare les 2 fichiers (je demande s’il existe des différences).
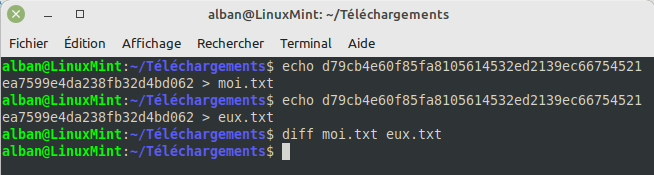
Mais c’est faisable en les comparant visuellement aussi (un simple copier/coller de chaque sha256 dans un fichier texte suffit).
Création de la clef Bootable « MultiBoot »
J’ai donc un fichier « ventoy-1.0.81-linux.tar.gz » dans le dossier Téléchargements sur lequel je fais un clic droit puis « extraire ici ».
Pouf (oui Yohan, je dis souvent « Pouf »), j’ai maintenant un dossier « ventoy-1.0.81 ».
Comme je viens d’insérer et de formater une clef USB, je sais qu’elle est identifiée comme /dev/sdc (ne faites pas d’erreur !!!).
Je tape donc (pour me placer dans le dossier)
cd ventoy-1.0.81/
Puis (pour lancer le script bash d’installation)
sudo ./Ventoy2Disk.sh -i -s /dev/sdc
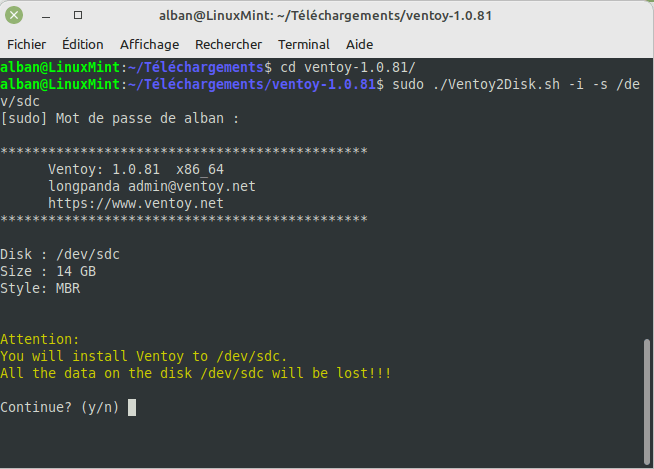
Il suffit de répondre aux questions :
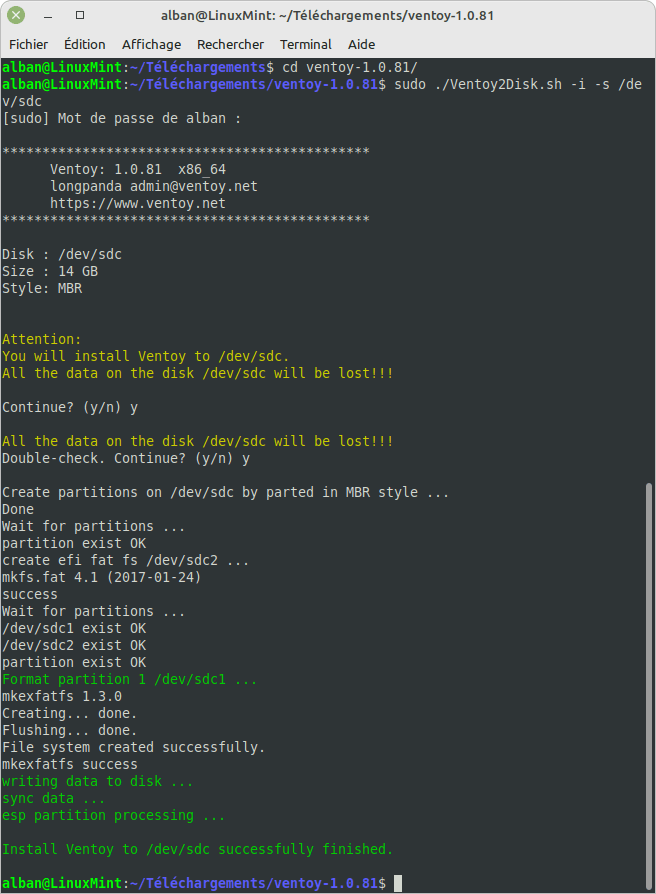
Dans l’explorateur de fichiers, si je clique sur le périphérique nommé « Ventoy », la clef est montée et apparaît. Pour le moment, elle est vide (normal).
Création de la clef USB d’installation de Windows
Pour créer ma clef USB de W10, il me reste simplement à glisser l’image ISO de Windows 10 dans la clef Ventoy. C’est aussi facile que ça !
Ce qui donne (pour le tuto, j’utilise une clef USB2 uniquement ; préférez une USB3 évidemment) :
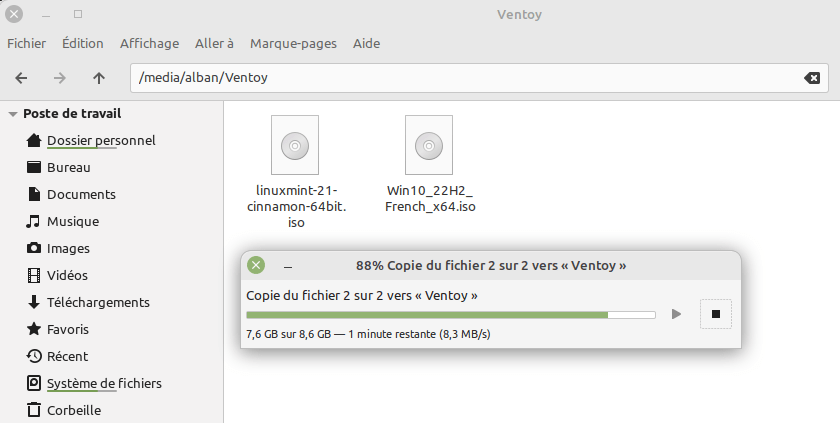
Après le(s) transfert(s), éjectez proprement la clef et attendez qu’elle soit libre.
Sur les clefs lentes, ça prend du temps pour l’éjection complète :

Conclusion
Maintenant, il vous reste à insérer votre clef dans un PC et à démarrer dessus (sur celui que je réinstalle, c’est F12) afin de sélectionner Windows et de l’installer (malgré la douleur que cela engendre, je sais 😉 … )
Et voilà une photo (désolé, je n’ai pas lancé de VM pour ça) de notre Clef Windows 10.
Il suffit de valider et c’est parti pour l’installation !
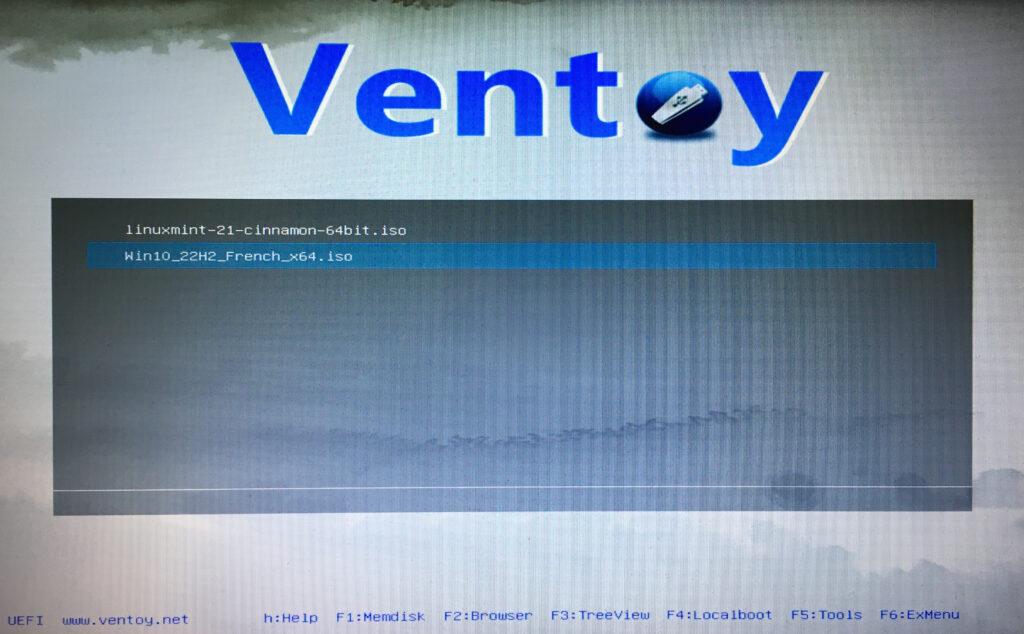
Merci de m’avoir lu 😀
P.S. : je cite la source de cette image :
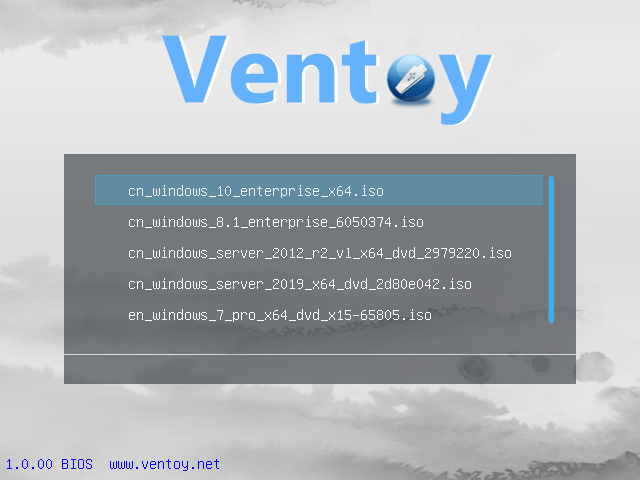
Bonjour,
Je remercie infiniment l’auteur de ce tuto. J’ai imité avec application la procédure car je débute sous Linux et je n’ai pas toujours une bonne compréhension de ce que j’ai fait.
Néanmoins cela a fonctionné, je ne sais toutefois pas si la clé est réellement fonctionnelle mais c’est la prochaine étape.
Je n’ai même pas réussi avec WoeUSB à cause d’une erreur que je ne suis pas parvenu à résoudre.
Merci infiniment pour votre travail et votre partage.
Bonsoir,
Nous apprenons tous les uns des autres. 😉
C’est l’idée de GNU/Linux et des Logiciels Libres : le partage.
Et merci pour le retour ; ça fait toujours plaisir 🙂
Bonsoir,
Je viens de faire la manip pour installer windows sur le portable d’un ami. Son disque était mort, je lui ai mis un disque ssd sata. ça fonctionne très bien avec linux. Au moment de l’installation de windows, l’ordi réclame un pilote (sans autre précision). Un tuto sur le web « https://www.youtube.com/watch?v=6ToeQ0J5rNQ » donne une solution qui parait simple mais ne fonctionne pas chez moi. le tuto doit être un peu ancien et Microsoft a dû changer qqchose car le site d’Intel propose plein d’autres fichiers. j’ai cependant trouvé celui indiqué mais si je le rajoute dans l’iso de windows, le menu correspondant sur ventoy ne boote plus. La méthode Ubuntu » https://doc.ubuntu-fr.org/tutoriel/installer_windows_boot_usb#avec_gparted » ne marche pas non plus. Avez-vous une idée ?
Bonjour et merci,
j’avais trouvé un autre tuto sur le même sujet mais sans réussite! ma clé et faite mais elle ne fonctionne pas et qd je démarre dessus le pc bloque.
Mais je pense que c’est a cause de mon pc qui est trop ancien (monté en 2007). J’ai linux mais le grub ne fonctionne pas, surement mon bios a changer. Pas compliqué mais j’ai peur de me louper alors…tant pis je reste seulement avec linux
Salut Jean-Louis,
J’ai des PC qui refusent de démarrer un LinuxMint qui est sur une clef Ventoy et pour lesquels je dois faire une clef bootable de LinuxMint directement (oui, je n’installe jamais Windows en réalité).
Il est donc probable que tu sois obligé de passer par un PC Windows pour créer un média d’installation.
Attention, il faut aussi penser que Windows à la facheuse tendance à se croire seul au monde et dans le cas d’un dualboot, il est préférable d’installer Windows PUIS Linux.
Sinon, Linux seul est très très bien 😀
++
bonjour,
je suis nulle et j’ai essayé de fair quelques manip mais hélas échec.
Bonjour giovanni,
Tu peux en dire plus sur les manip et les échecs ?
@+
Merci à toi pour ce super tuto ! Enfin quelque chose de clair pour créer une clé bootable avec W10 et, cerise sur le gâteau, Linux aussi !!! Trop top.
Merci 😉
Même si un tuto avec le mot « Windows » me gêne 😀