Configuration d’une caméra IP motorisée HEDEN sous Linux.
Tutoriel valide pour Mac OS X et Windows sans utilisation du programme livré sur CD car tout est fait via navigateur Web.
Genèse de l’article :
Ayant fait l’acquisition (le 23/01/2013) d’une Caméra IP Filaire de la marque HEDEN (version Vision Cam 2.2.3), je me suis heurté à un truc tout bête : Ho le manuel d’utilisation est prévu pour Windows et le CD contient un logiciel spécifique Windows … Dommage …
Ha ben, non, pas dommage ; on peut s’en passer !!!
Après des tests (dans tous les sens, pour être sûr), j’ai réalisé un tutoriel complet pour celles et ceux qui sont sous Linux ou mac et désirent installer cette CamIP alors qu’elles/ils ne sont pas très branché(e)s informatique et/ou voudraient avoir confirmation que ça tourne bien avant de réaliser leur achat.
A noter –> Pour une lecture hors ligne, voici l’article au format PDF tuto_CamIP_Heden_Linux.pdf ou au format ODT tuto_CamIP_Heden_Linux.odt (LibreOffice).
Document créé avec :
- Caméra HEDEN modèle filaire (je n’aime pas le Wifi)
- Ordinateur Portable Dell Inspiron 1525
- Linux Ubuntu 10.4.4
- LibreOffice 3.6 avec la police d’écriture « Linux Biolinum »
- Gimp version 2.6.8
- Quelques heures de sommeil de perdues
- Pour la version Web de départ, juste un codage à la main avec un simple éditeur de texte (Gedit sous Ubuntu)
Préambule : Cette caméra peut vous rendre service de plusieurs manières :
- Soit uniquement en intra-réseau pour faire baby-phone ou surveillance d’une pièce. Elle est connectée au réseau et on surveille via son PC dans une autre pièce.
- Ou elle peut servir de surveillance anti-intrusion avec photo par courriel et/ou FTP si détection de mouvement (possibilité de la relier à une alarme sonore et/ou visuelle (à acheter en sus évidemment) ; alarme paramétrable via la Caméra).
- Enfin, elle peut servir de vidéosurveillance depuis un autre lieu, comme vérifier que votre femme/mari donne bien à manger à vos enfants le midi (par exemple …).
Trêve de blabla ; comment installer cette Caméra sous Ubuntu ou autre Linux :
- Brancher la caméra sur le réseau avec le câble RJ45 ; d’un côté à la caméra, de l’autre au routeur (pour moi, la FreeBox V5 passée en mode routeur)
- Brancher la caméra sur le circuit électrique après.
- Attendre quelques secondes puis lancer FireFox (ou Chromium ou …) et trouver la bonne adresse (comme je suis en DHCP avec une plage d’adresses comprises entre 10 et 50 et que je n’ai pas trop de machines en route, ce n’est pas difficile de la trouver ; même en tâtonnant). (ajout du 18/10/2017 = utiliser un scanner de port comme « Angry IP Scanner« )
En tapant l’adresse (pour moi, c’était http://192.168.0.12 tout simplement) dans la barre d’adresse, on accède à une boite d’invitation de connexion classique.
A ce stade, il suffit de taper « admin » et de valider (par défaut, il n’y a pas de mot de passe ; ce que nous modifierons plus tard évidemment).
On se retrouve avec cette interface :
Qu’il suffit de passer en Français en cliquant sur … French. Et oui, je suis bilingue 😉
Nous voici avec une belle interface bien facile à comprendre :
Là, il suffit de cliquer sur le bouton « se connecter » du « Mode Push Serveur » puisque nous utilisons Firefox …
Et ça liste le « Statut appareil » automatiquement :
En cliquant sur « Vidéo en direct », on accède à … TaDa !!! … Une image !
Bon, OK, j’avoue, sous Internet Explorer avec ActiveX on a accès à de chouettes fonctionnalités supplémentaires comme de pouvoir écouter via la Caméra (elle a un micro intégré) et même parler via la Caméra (1 haut parleur intégré), mais c’est surtout utile pour faire baby-phone et comme j’ai déjà 4 enfants … Hein 😉
Alors, là, on voit de suite que l’image en 320×240, c’est un peu petit (je vieillis aussi). Le choix n’est pas long à faire puisque 640×480 s’impose comme seul autre choix possible en taille d’image (ben oui, à 58,80 euros, la HD n’est pas pour nous).
Voici ce que donne la même chose en 640×480 :
C’est mieux, non ? (Si vous voulez le même manchot DIY en papier cartonné, voici de quoi faire une Maquette de Tux avec vos petits doigts)
(il est 22h39, le soleil manque un peu ; désolé pour les couleurs)
Bon, maintenant, passons aux réglages de la bestiole.
Un petit clic sur « Gestion de l’appareil » et voici cette interface :
Alors … Allons-y !
Réglage surnom :
Là, je conseille, comme dans le manuel de noter « Camera1 »
Et de valider en cliquant sur « Soumettre ».
Ensuite, « Réglage Date&Heure »
Zou, on bascule en mode ‘Paris’ parce que nous le valons bien !
Ensuite, il faut créer des utilisateurs et des mots de passe.
Par défaut, comme le montre l’image suivante, le compte « admin » ne contient pas de mot de passe, ce qui est à changer de suite avant de balancer les images sur le réseau intérieur et surtout extérieur !
Personnellement, j’ai créé 3 comptes : « Admin », « Visiteur » et « Operateur ».
En effet, mes réglages d’alarme ont « merdouillé » après passage en « Admin » via Internet Explorer, alors que je n’ai pas eu ce problème en laissant un ami (qui bosse chez Microsoft [pauvre de lui ;-)] accéder à ma Caméra comme Opérateur depuis son ordinateur qui tourne (« corporate spirit » oblige) sous Windows 8 avec IE.
En cliquant sur « Soumettre », on lance une confirmation de connexion (il faut taper le mot de passe précédemment généré) puis un redémarrage de la Caméra.
Voici ce qui s’affiche :
Après ce redémarrage complet, on retombe sur l’écran « Statut appareil » et on peut poursuivre les réglages en passant à l’histoire du réseau.
L’idée est simple : sortir de l’effet auto-adressage de l’IP du DHCP afin d’avoir une IP fixe pour cet appareil. C’est en effet plus aisé en utilisation interne et nettement plus simple pour configurer un accès depuis l’extérieur du réseau.
Hop, on clique sur « Réglages basiques réseau » :
On peut se croire bridé vis à vis du manuel officiel qui donne la part belle à IE et à un logiciel développé pour Windows et Mac OS X … mais … l’envie de décliquer la case « Obtention de l’IP depuis le serveur DHCP » ne vous démange pas ?
Moi, si ! 🙂
Et Hop !
Il ne reste plus qu’à remplir :
Comme l’adresse de l’IP doit être hors plage d’auto-adressage, il faut sortir de la fourchette 10-50 et, comme sur le manuel, on choisit (bêtement) 192.168.0.55
Le masque de sous réseau (Subnet Mask) et la Passerelle (Gateway) sont les mêmes chez moi que dans le manuel livré avec la caméra ; un signe ? 😉
Pour la passerelle, c’est « Adresse IP Freebox » (si vous êtes chez Free …) et surtout pas la »Passerelle (gateway) » que l’on trouve sur son compte.
Chez Free, le DNS Primaire est 212.27.40.240.
Pour le port, faire comme dans le manuel et choisir 8080.
Au passage ; pour trouver votre bonheur, voici la requête magique à tester : « serveurs-dns-des-principaux-fai » 😉 (Merci Google pour cette liste des DNS).
Et puis, un « ifconfig » dans le Terminal vous donnera votre Masque de sous réseau.
En cliquant sur « Soumettre », ça redémarre (encore) la caméra. Patienter 30 sec.
Et là, forcément, ça « merdouille » puisque nous venons de modifier l’adresse IP.
Dans la barre d’adresse, remplacer 192.168.0.12 (exemple) par celle que nous venons de configurer va nettement mieux marcher.
Si vous avez suivi mes précédentes étapes, taper « 192.168.0.55:8080 » doit amener à retomber sur le même écran qu’à la première connexion :
Là, dans « Réglages UPnP »on vérifie que l’UPnP est activé (perso, j’ai dû l’activer sur ma FreeBox puisque je ne l’avais jamais fait jusqu’à présent ; vérifiez donc ça).
Je ne traite pas des « MSN Paramètres » qui ne servent à rien (à mon sens) puisque je connais par coeur mon adresse IP publique (et peux la trouver facilement).
Le « Réglages Service DDNS » est déjà fait = je passe mon tour 😉
Le « Réglage Mail » est intéressant pour s’envoyer des images dans le cadre de l’utilisation de la caméra en mode « détection de mouvement »
ça permet, en cas de déclenchement, de recevoir une salve de 6 images par courriel.
C’est très simple et bien expliqué dans le manuel où rien n’est spécifique Windows/Apple/linux. Mais bon, je vous en cause quand même ; je dormirai peu …
Cette page pratiquement vierge va devenir :
En cliquant sur « Test » vous saurez de suite si c’est bon. Alors, ça marche ??? 😉
Le « Réglage FTP » peut aussi être utile pour balancer les images sur son serveur FTP (un site internet, un ordinateur distant en mode serveur, un synology ou équivalent selon vos moyens/possibilités).
Attention, si l’adresse de votre serveur (je suis chez OVH pour tous mes sites) vous est donnée de type ftp.machinchose.truc il faut noter machinchose.truc seulement.
Là aussi, le bouton « Test » peut (furieusement) vous aider 🙂
Perso, j’ai fait balancer les photos dans un sous-dossier dans lequel j’ai mis une page index.php afin de ne pas laisser ce dossier en accès via l’adresse http du site.
Je regarde les images par accès FTP au serveur et non en passant par le http (même si je peux mettre un htacces avec mot de passe … Je sais, on verra »demain »).
Bon. Allez ! Si vous avez configuré le courriel et le FTP, c’est à priori pour faire de la détection de mouvements avec « Alarme ». Alors … On y va !
Ce mode de fonctionnement permet de faire fonctionner la caméra uniquement quand on s’absente = On branche l’adaptateur secteur au moment du départ = ça lance la procédure de démarrage de 30 secondes (la Caméra fait des tours et se recentre) et « Hop ; c’est fonctionnel » = déclenchement si détection de mouvement et photos par courriel et/ou FTP (voire alarme visuelle et/ou sonore en sus).
Voici le truc de base :
Qui devient rapidement :
Par exemple, voici ce que me renvoie la caméra en flux continue :
Et le même plan en détection de mouvement ci-dessous.
La première image est déclenchée par le passage de ma main (avec mode vision nocturne car défaut de lumière puisque j’ai fait de l’ombre avec mon corps [de rêve]).
La seconde est la photo d’après mais ma main est déjà repartie (et la vision nocturne s’est désactivée).
La qualité n’est pas terrible mais je rappelle que la caméra m’a coûté 58,80 euros (plus 4,90 euros de frais de port en relai colis).
Et il se peut qu’un de mes 2 derniers enfants se soit amusé à coller le doigt directement sur la lentille.
[Edit, j’ai l’impression que les enfants l’avaient vraiment déréglée ; mais elle se règle en tournant l’objectif ; c’est réparé !]
Maintenant, si la caméra doit être accessible de l’extérieur, il faut laisser le flux vidéo sortir et c’est là que l’astuce de l’IP interne fixe est intéressante.
Pour avoir la visualisation à distance, il faut configurer le routeur.
Comme moi je comprends tout, et bien, j’ai tout compris et donc j’ai Free (facile).
Alors je vais sur https://free.fr puis « mon compte » ou simplement : https://subscribe.free.fr/login/
« Ma FreeBox » puis « Configurer mon routeur Freebox »
L’état du routeur doit être « actif » (c’est d’ailleurs le premier truc à faire quand on reçoit sa FreeBox pour se protéger de l’extérieur car l’IP publique = la FreeBox).
Il faut entrer l’adresse de la Caméra dans la « Zone Démilitarisée » ou « DMZ » (pour « DeMilitarized Zone ») soit 192.168.0.55 pour que ça fonctionne.
En gros, on dit au Pare-Feu du routeur de laisser passer les requêtes venant de l’extérieur et voulant aller spécifiquement vers cette adresse.
Voilà ce que ça donne en image :
Vous validez et redémarrez la FreeBox et Zou, c’est parti, les images sont accessibles depuis le Net (il faut essayer depuis une autre connexion que celle de votre domicile pour voir si ça marche ; il faut être à l’extérieur du routeur).
Mais bon, c’est simple à tester :
En créant un compte « Opérateur » de test, vous pourrez demander à un ami (sous Linux, Mac ou Windows) de tester cet accès distant depuis son domicile en passant via votre IP du type http://00.000.000.000:8080
Il vous suffira de supprimer ce compte pour supprimer cet accès à cette personne (puisque se faire espionner chez soi … Bof !) juste après les tests.
Bon, si vous êtes un peu parano (je me soigne, mais bon), vous pouvez retourner dans le menu configuration de votre Caméra et modifier un simple truc :
transformer l’adresse IP fixe de la Caméra de 192.168.0.55:8080 en 192.168.0.56:8080
Pourquoi ? Pour que l’accès depuis l’extérieur ne soit plus possible (puisque cette adresse n’est pas inscrite en DMZ) et pour que le serveur FreeBox ne nécessite pas d’être modifié.
En effet, changer l’IP de la Cam prend 30 secondes de redémarrage alors que la modification du routeur FreeBox est plus long et plus pénible (fainéant moi ?!?).
A noter que je n’ai pas testé plusieurs caméras, je n’en ai qu’une.
Mais je sais qu’en passant par Internet Explorer, il est possible d’afficher simultanément jusqu’à 9 caméras !
Bon, personnellement je n’ai pas IE et de toutes façons, je n’ai pas 9 pièces à surveiller dans ma maison …
[Mode je suis fatigué]
Je sais que Heden fait divers caméras IP pour intérieur ou extérieur donc, finalement, 5 pièces + 1 caméra à chaque coin extérieur en vertical du toit = 9 caméras.
Donc, il va falloir que je passe à Windows pour avoir IE ??? Angoisse ! 😉
[/Mode je suis fatigué]
Prochaine étape, jouer avec une application type Motion ou Zoneminder ???
Mais à mon âge, il faut éviter de griller des nuits de sommeil à suivre alors …
Une autre fois ! (peut-être)
[Ajout du 29/04/2014]
Bon, ben, c’est fait !!!
Je me suis monté un serveur de VidéoSurveillance sous Linux avec Debian et Zoneminder
Espérant que cela vous sera utile.
Ce document a été créé dans sa version1 dans la nuit du 01/02 au 02/02/2013.
Il est publié sous la Licence Libre CopyLeft.
Vous pouvez donc le réutiliser, le modifier, le diffuser. Cependant, vous devrez citer l’auteur (moi, lui, nous) et le partager selon les mêmes termes de licence.
Cette œuvre est mise à disposition selon les termes de la Licence Creative CommonsAttribution – Partage dans les Mêmes Conditions 3.0 France (CC BY-SA 3.0 FR)
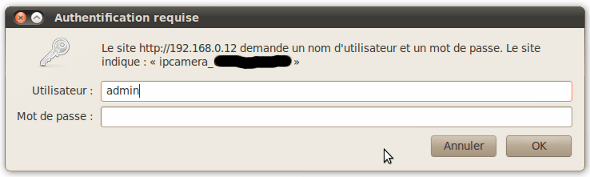
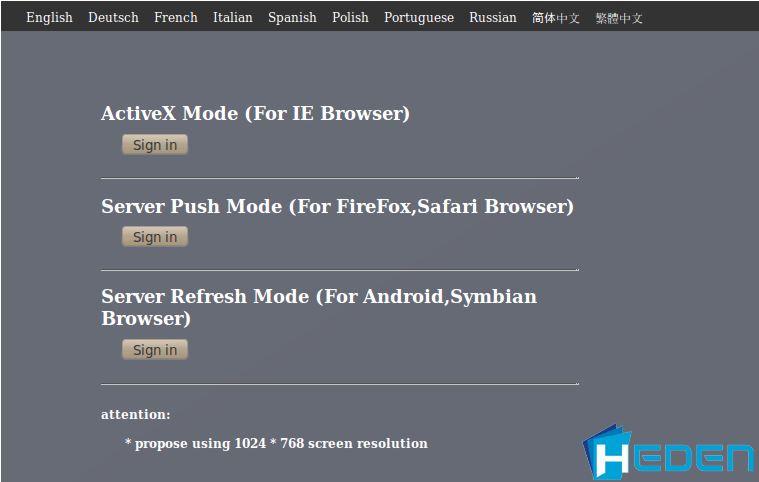
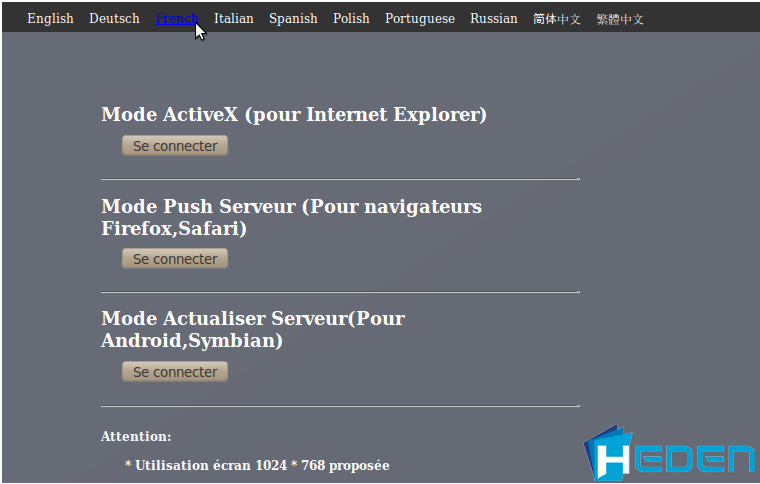
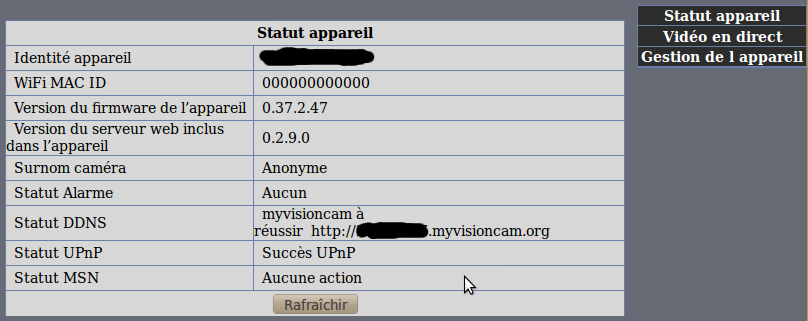

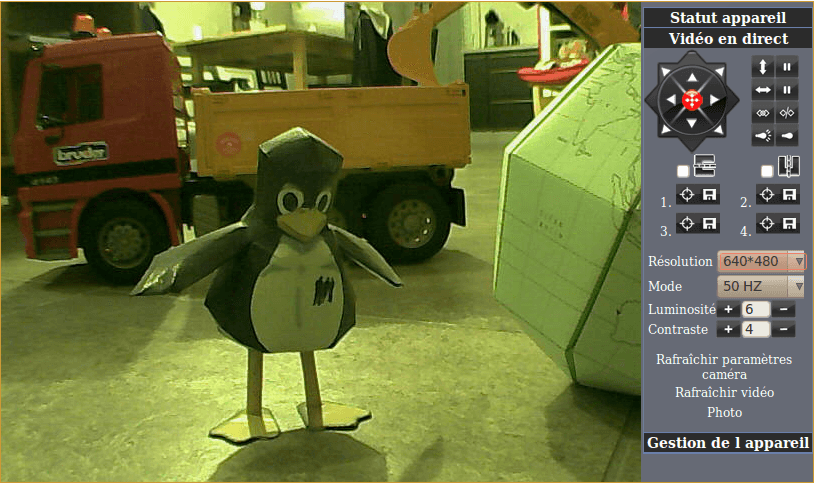
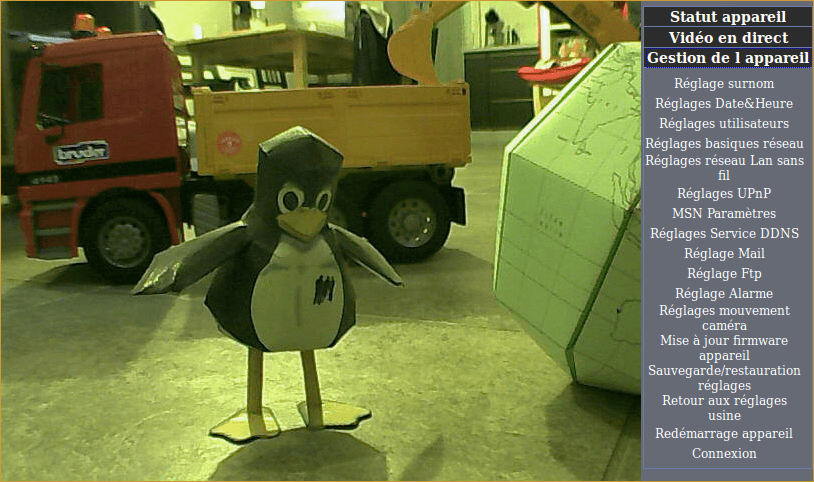
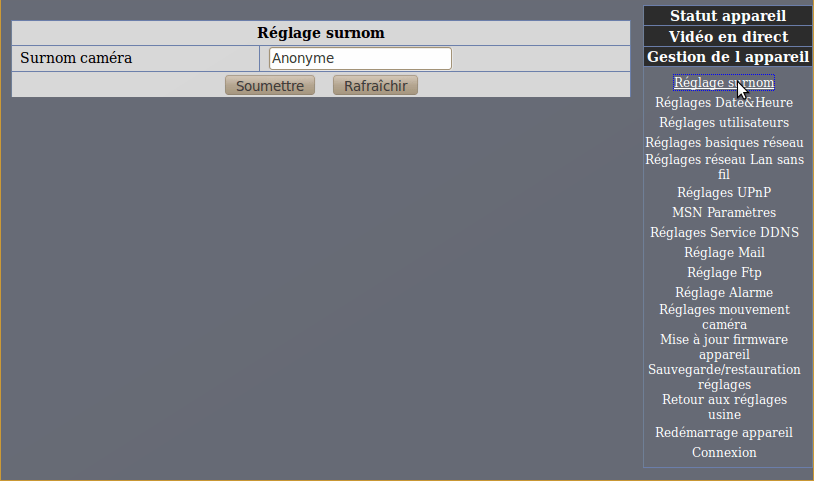

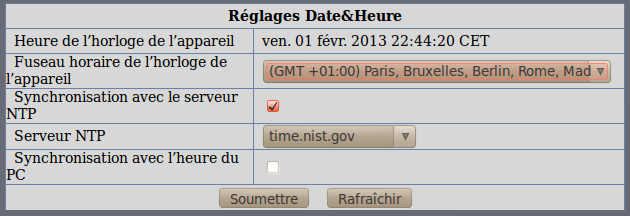
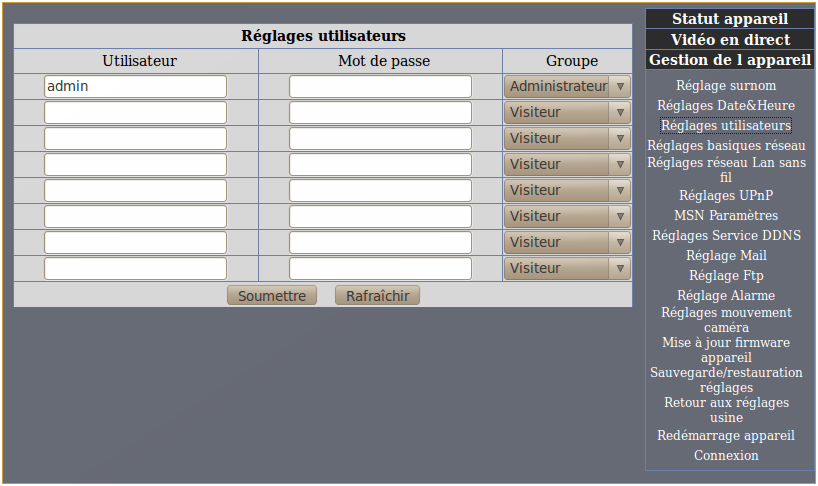
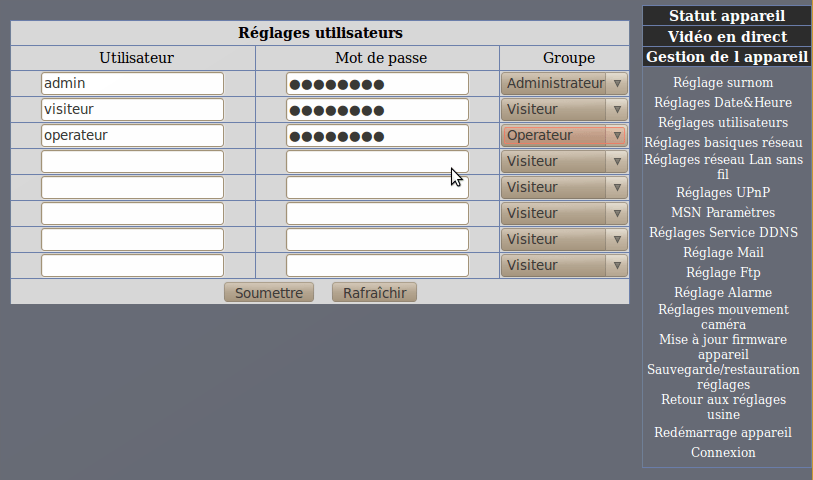
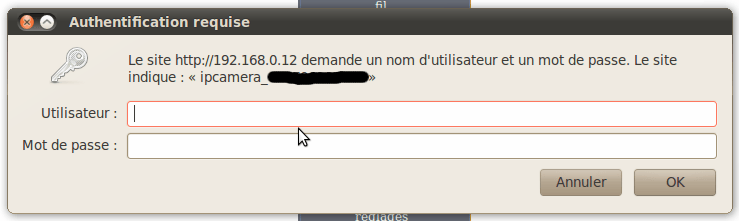
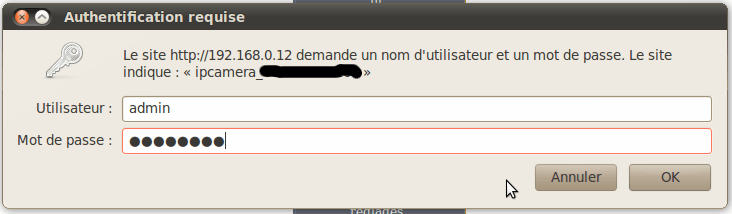
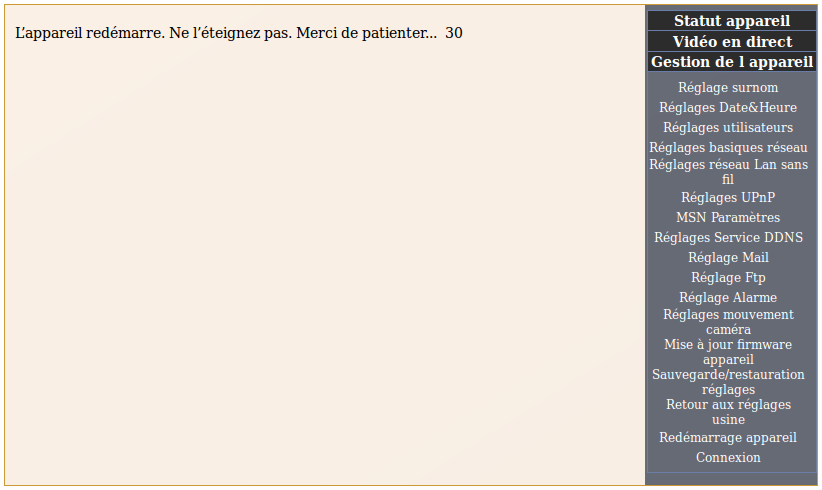

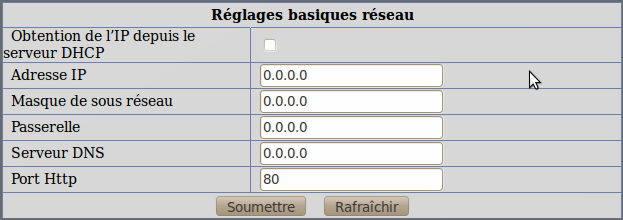
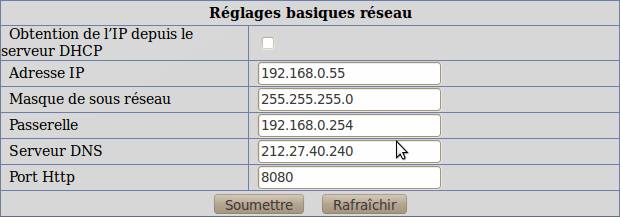
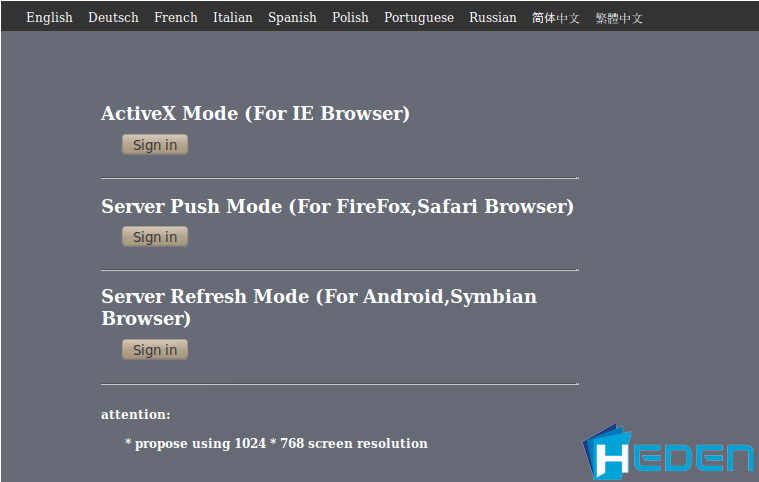
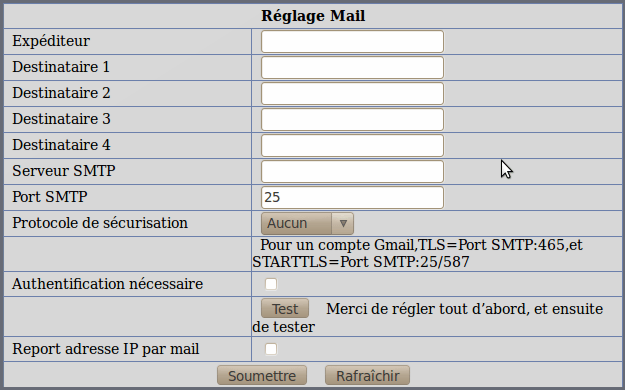

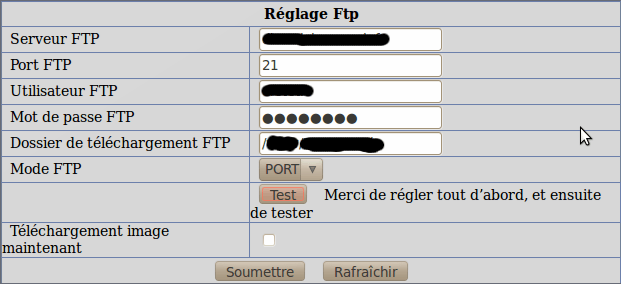

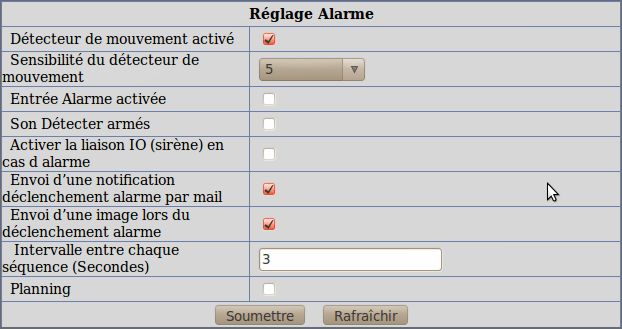
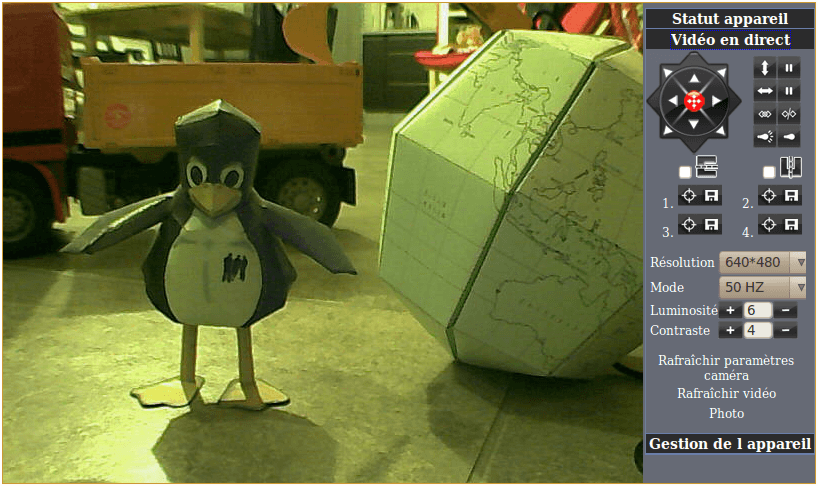



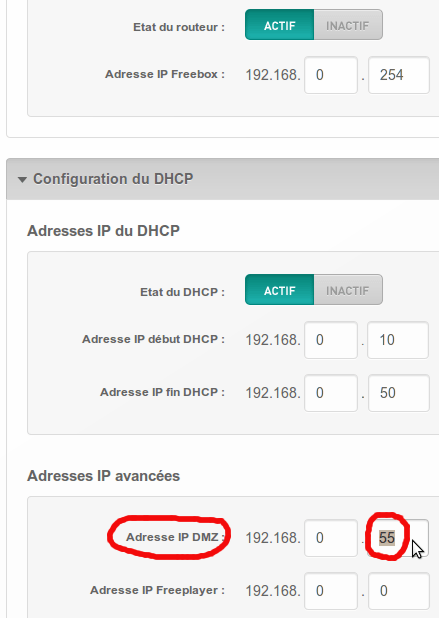
Bonjour,
je viens de lire votre article.
Très intéressant, particulièrement bien documenté … beau travail, c’est exactement ce que je cherchais.
Mais depuis 2013, vous êtes peut être passé sur une autre solution.
Moi, je tourne toujours avec une freebox V5 et j’ai besoin d’y raccorder une caméra ip en ethernet, pas de wifi, pour ensuite me connecter à distance via un navigateur web de manière sécurisée.
Connaissez-vous des fabricants qui proposent des caméra ip avec pour seule connectique du rj45 et peut être une interface web embarquée pour y accéder facilement via le routeur de la freebox ?
Le matériel avec le protocole ONVIF embarqué peut être une solution selon vous ?
Bien cordialement,
Paul.
Bonjour Paul,
Merci pour ce retour positif.
Effectivement, depuis (presque) 11 ans, je suis passé à autre chose, mais pas tant que ça.
Je n’ai plus la V5 ; Free m’a « poussé » à passer à la révolution pour basculer sur la fibre (très confortable dans une famille nombreuse et avec la TV exclusivement via la Freebox).
Mais j’ai toujours ma caméra IP Heden (+ 1 clone donné par une amie).
Maintenant, je les utilise juste en caméras réseau basiques sans configuration particulière (hormis la sécurité) ; en blocage accès internet par mon FireWall (restreintes au réseau local) et ne servant qu’à diffuser le flux vidéo pour mes serveurs de vidéosurveillance MotionEye.
Pour le « peu que j’ai regardé », je suis affligé par le fait que les caméras deviennent toutes des machines sans RJ45 (vachement moins sécurisée et inutilisable si on n’a pas le WiFi activé en permanence comme chez moi).
Conformément à ma pathologie psychiatrique intense 😀 je n’ai pas acheté de caméra depuis celle de cet article.
J’utilise encore celle-ci + son clone d’une autre marque (mais identique) + la webcam intégrés d’un PC portable devenu serveur de vidéo-surveillance + une caméra USB fabriquée à base d’une webcam récupérée dans un vieux pc portable (voir Webcam maison et Raspberry pour un nichoir) sur le serveur secondaire ; je suis donc incompétent sur le sujet ONVIF (à part qu’en théorie c’est génial, mais je fais confiance aux industriels pour rendre le truc moins génial).
Pour le cas d’usage que tu exposes :
En gros, les Caméra IP avec RJ45 se connectent en direct à la Freebox et t’offrent une interface web.
Si tu ouvres un port sur ta freebox V5 et y redirige le port de la caméra, tu pourras y accéder de l’extérieur (mais ce n’est pas top en terme de sécu).
Perso, j’utilise le VPN interne à la Revolution pour accéder à mes appareils si je suis à l’extérieur… mais la Freebox HD ne permet sans doute pas de le faire.
Bref, en gros, tu dois réussir à trouver une caméra avec un port RJ45 ; le reste devrait être assez aisé selon ce que j’ai compris de ton usage.
Bonne soirée,
Le problème c’est que mon routeur ne voit pas la caméra pourtant reliée avec un câble ethernet.
Bonjour,
Le routeur et la caméra sont-ils sur le même réseau ?
Le câble a-t-il été testé et validé avec un autre équipement ?
Les adresses IP du réseau sont-elles gérées par DHCP ?
Si oui, quel équipement gère le DHCP ?
Comment la caméra gère-t-elle son adresse IP ?
Un filtre par adresses MAC en place ?
En fait, il y a plein de raisons possibles.
Il faut plus d’information.
Bonne journée,
Bonjour et merci pour votre réponse rapide et bravo au père de famille pour ses enfants et sa carrière.
Mon routeur est une box Orange qui attribue automatiquement les adresses en dhcp. J’utilise le câble de temps en temps et je dirais qu’à priori il est opérationnel.
Je pensais (bêtement) que le fait de brancher un équipement sur la box en ethernet provoquait la naissance d’une nouvelle adresse à celui-ci grâce au mécanisme dhcp. Mais ce est pas le cas ici.
J’ai appuyé sur le bouton reset de la caméra pendant 40 seconde pour forcer ses réglages « usine » sans succès.
Il m’est donc impossible d’aller plus loin et de paramétrer le wifi puis je ne connais pas l’adresse ip de la camera que j’aurais dû découvrir grâce à ethernet et dhcp.
Que puis-faire?
Ke suis sous Ubuntu 64 bit.
Désolé, première réponse sur ma pause (courte) du midi mais après, travail puis préparation de la soutenance que je passe mardi … :-s
(oui, les nuits sont courtes)
Il faudrait savoir quelle IP prend ta caméra.
Ton réseau est peut-être en 192.168.0.0/24 et la caméra est configurée en usine pour être sur le réseau 192.168.1.0/24.
Tu dis « J’ai appuyé sur le bouton reset de la caméra pendant 40 seconde pour forcer ses réglages « usine » sans succès. », mais tu as peut-être fais le reset.
As-tu la référence de la bestiole ?
L’idée, c’est de déterminer son IP ou son réseau.
Ensuite, on passe ton PC en IP fixe sur ce même réseau.
Puis on configure la caméra pour avoir une IP fixe sur TON réseau (voire la passer en DHCP, mais c’est con à mon avis ; un appareil non nomade doit être fixé).
On remets ton PC en DHCP et on pose la caméra où tu veux.
On configure.
On voilà 🙂
++
Rétroliens : VidéoSurveillance_avec_RaspBerry_Pi – TREVILLY.COM
Rétroliens : VideoSurveillance avec Motion et SMS – TREVILLY.COM
Rétroliens : Vidéo-Surveillance avec ZoneMinder – TREVILLY.COM