Bonjour,
Cet article* va décrire l’installation et la configuration d’un NAS (Network Attached Storage, soit, en Français, un Serveur de Stockage en Réseau). Ce NAS reposera sur un volume raid pour la sécurité des données au sens de la réplication. Il convient ensuite de réaliser une isolation des données des utilisateurs pour la sécurité au sens de la protection des données.
Donc :
– Chaque utilisateur n’accède qu’à ces données.
– Toutes les données sont présentes sur 2 disques durs.
A noter que je n’ai inséré que quelques captures d’écran ; on pourrait réaliser un tutoriel sous forme de BD tellement il y a de choses intéressante à montrer !
(* article dédicacé à Alexandre alias Papy alias Skouaty)
Installation de OpenMediaVault
Le début est extrêmement simple puisque qu’il suffit de récupérer l’image ISO de la distribution sur le site officiel de OpenMediaVault et l’écrire sur une clef USB (mon article est basé sur une installation en Machine Virtuelle dans sans l’étape de la clef, mais j’ai monté 2 NAS en réel ces derniers mois).
Au démarrage, les utilisateurs de Debian n’auront aucune surprise et il suffit de suivre les étapes d’installation. Il faut toutefois bien veiller à choisir le disque idoine pour le système mais l’installateur attire notre attention à ce stade. Dans mes 2 NAS, j’ai réalisée l’installation système sur un disque dur de plus petite capacité. Cela rend plus simple son identification 🙂
Pourquoi un disque plus petit ? Parce que le disque système ne peut pas être utilisé pour les données, donc un gros disque = c’est du gâchis !).
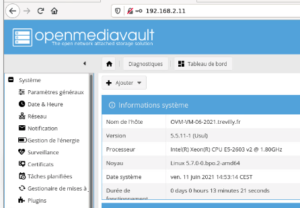 En fin d’installation, le système redémarre et affiche un prompt avec possibilité de se connecter. Cela signifie que le système est fonctionnel. Cependant, à ce stade, on peut directement ôter clavier et écran. Pourquoi ? Pour passer à l’étape suivante : la configuration d’OpenMediaVault à distance !
En fin d’installation, le système redémarre et affiche un prompt avec possibilité de se connecter. Cela signifie que le système est fonctionnel. Cependant, à ce stade, on peut directement ôter clavier et écran. Pourquoi ? Pour passer à l’étape suivante : la configuration d’OpenMediaVault à distance !
Depuis une machine du réseau, il faut prendre la main sur notre nouveau système via une interface web. Pour ce faire, on contacte directement son adresse IP ou son nom d’hôte avec un navigateur.
Configuration et paramétrages de base
Les procédures de configuration différeront selon les installations désirées. Je ne vais aborder que quelques points ici ; selon l’ordre dans lequel je les ai traités.
Certificat et SSL
A partir du panneau d’administration, dans la rubrique « Système », il existe une zone « Certificats ». À partir de là, il est possible de créer son propre certificat SSL.
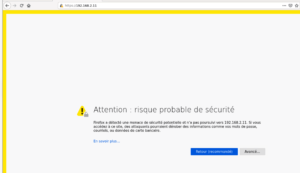 Cette étape étant réalisée, dans la zone « Paramètres Généraux », j’ai activé le SSL en choisissant le certificat auto-signé créé précédemment et forcé les connexions sécurisées (« Forcer SSL/TLS »).
Cette étape étant réalisée, dans la zone « Paramètres Généraux », j’ai activé le SSL en choisissant le certificat auto-signé créé précédemment et forcé les connexions sécurisées (« Forcer SSL/TLS »).
A noter que j’ai préféré laisser le port 443 (bien-sûr proposé par défaut).
Une fois cela effectué, on se peut reconnecter en https au NAS : https://omv.local/ (ou ce que vous avez choisi).
Évidemment, nous passons outre l’alerte « Le certificat n’est pas sûr car il est auto-signé ». En effet, ce certificat est le notre (et la connexion locale).
Adressage IP Fixe
Dans les « Paramètres généraux », j’ai modifié le mot de passe administrateur avant d’assigner une IP fixe en plus du nom d’hôte (nettement plus pratique pour les connexions SSH).
Mise en place du NAS
La partie installation du système est maintenant réalisée. Il est donc temps de passer à la réalité et à l’intérêt premier d’un NAS :
→ avoir un système de stockage de données et un système de redondance de ces données.
Le NAS pourrait fonctionner avec un seul disque ; c’est souvent le cas avec les installations sur Raspberry Pi, mais, dans ce cas, un simple partage samba sur une Debian en mode console ferait l’affaire.
Pour moi, l’intérêt de OpenMediaVault est de viser un vrai NAS avec ses fonctions supplémentaires dont le RAID (tout en bénéficiant du réseau Gigabit et de la connectivité SATA).
Volume RAID
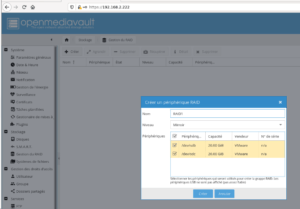 Pour la partie « serveur de fichiers », il faut donc créer et déclarer un volume de stockage.
Pour la partie « serveur de fichiers », il faut donc créer et déclarer un volume de stockage.
Il suffit d’aller dans « Stockage » puis « Gestion du RAID » et de sélectionner « Créer ».
Par défaut le système propose un RAID 5, ce qui est impossible avec 2 disques. La liste déroulante permet de choisir « Mirroir » qui est le RAID1 (Miroir de Mirroring en anglais).
Ensuite, il faut assigner les 2 disques qui seront concaténés dans le volume /dev/md0
La dernière étape du RAID consiste en une synchronisation des 2 disques (cette phase est évidemment un peu longue et liée à la capacité des disques utilisés).
Système de fichiers
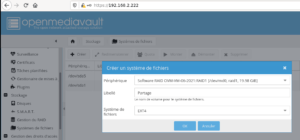 L’étape suivant consiste à créer un système de fichiers. Pour cela, la rubrique « Stockage » propose « Système de fichiers » où il suffit de cliquer sur « Créer » et de remplir les champs.
L’étape suivant consiste à créer un système de fichiers. Pour cela, la rubrique « Stockage » propose « Système de fichiers » où il suffit de cliquer sur « Créer » et de remplir les champs.
Il ne faudra pas oublier de déclarer cet espace de stockage. Pour cela, il suffit de cliquer sur « Monter » pour pouvoir utiliser ce nouveau volume (évidemment, il sera monté automatiquement lors des redémarrages suivants).
Partages
 Ensuite, il faut bien évidemment créer des répertoires dans le but de les partager. Cela se passe dans « Gestion des droits d’accès » puis « Dossiers partagés ».
Ensuite, il faut bien évidemment créer des répertoires dans le but de les partager. Cela se passe dans « Gestion des droits d’accès » puis « Dossiers partagés ».
Il suffit de renseigner les champs avec le nom du dossier partagé, le périphérique sur lequel on va créer ce dossier (dans mon cas, un seul volume est disponible), le chemin d’accès (on peut créer un dossier à la racine ou au sein d’un autre dossier), sans oublier de régler les permissions. Le commentaire est optionnel, mais peut être pratique.
Dans le cadre de ce tutoriel, je n’ai créé qu’un seul dossier. Cependant, pour mon déploiement personnel, j’avais opté pour 3 dossiers :
– Un dossier « partage » pour les dossiers des utilisateurs
– Un dossier « public » qui permet à tout le monde de déposer des éléments. C’est pratique pour se passer un document sans l’envoyer par courriel. Ce dossier est en fait un sous-dossier de « partage »
– Un dossier « musique » pour le partage avec le plugin DAAP (utilisable par le Mac Mini et tous les PC sous LinuxMint).
Les permissions sont adaptées à l’usage voulu avec « permissions ». Elles peuvent être affinées/modifiées avec « Privilèges » et « ACL » (Access Control List ou liste de contrôle d’accès).
Utilisateurs (et groupes)
Une fois les dossiers créés, toujours dans « Gestion des droits d’accès », il faut passer à « Utilisateurs » puis cliquer sur « Ajouter ».
On peut directement relier un utilisateur à un groupe existants et créer des groupes supplémentaires. Cela permet éventuellement d’affiner les droits.
Ainsi « alban » pourrait faire partie du groupe « users » (groupe prédéfini) et du groupe « parents » (groupe à ajouter manuellement).
Dans la configuration relative à mon installation, j’ai opté pour la création de 6 utilisateurs afin que chaque membre de la famille dispose de son propre espace de stockage, comme pour une PME.
Pour cet article, je n’ai créé que 2 utilisateurs.
Activer les services
Un NAS étant par principe une machine de partage, il faut maintenant activer les services qui permettront le partage sur le réseau (et les autres services désirés).
Pour cela, rien de plus simple : il existe la catégorie « Services » dans laquelle, il suffit d’activer ou non le service mentionné.
Personnellement, pour l’usage « non professionnel » de mon NAS, j’ai décidé d’activer :
- L’antivirus
- Sauvegarde USB
- SMB/CIFS
- SSH
- iTunes/DAAP
Partage via Samba (SMB/CIFS)
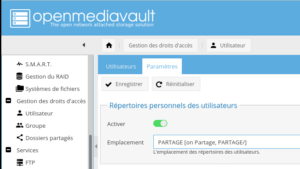 Pour le service SMB/CIFS, j’ai évidemment activé le service mais également ajouté les répertoires à partager via samba.
Pour le service SMB/CIFS, j’ai évidemment activé le service mais également ajouté les répertoires à partager via samba.
Pour ce tutoriel, j’ai juste ajouté le dossier « partage ».
Cependant, j’ai bien les dossiers « partage », « musique » et « public » sur mon NAS.
J’ai aussi coché la case « Activer le partage des répertoires personnels » afin d’avoir un dossier personnel visible sur le réseau par utilisateur créé.
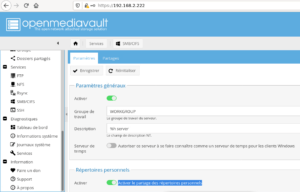
J’interdis le listage afin de cantonner l’utilisateur à son dossier.
De ce fait, il ne peux pas voir les autres utilisateurs.
En exprimant la chose simplement : lors de l’accès au NAS, il y a une invite de connexion. Une fois son nom et son mot de passe saisis, on se retrouve dans son dossier sans rien voir d’autre ; ni la hiérarchie des dossiers « au dessus » ni les autres comptes utilisateurs. Nous sommes bien seul au monde, totalement isolé.
Conclusion
Au final, ce NAS rempli parfaitement son rôle en permettant à toute personne sur le réseau d’accéder à son dossier personnel (accès par son nom et son mot de passe). Chez moi, cela permet également d’accéder à un dossier de partage (/partage/public), mais aussi d’écouter de la musique sans avoir à la stocker en local.
Ainsi, même une vieille machine sans disque dur et tournant sur une session « Live » de Linux ou un simple Raspberry Pi peut suffire a poursuivre un travail débuté dans une autre pièce.
En outre, le NAS étant derrière un switch 24 ports en Gigabit sur réseau câblé (en Cat5e au minimum), les débits sont tout à fait corrects. Et l’usage du RAID1 permet une certaine sécurité vis à vis des données.
Alors oui, sans doute qu’il ne rivalise pas avec un bon Synology ; mais il a coûté 0 euro en matériel et 0 euro en système, tout en ayant l’avantage de m’avoir permis de vous écrire cet (excellent) article ! 😉
Rétroliens : LinuxMint reste en boucle sur l'écran de connexion - TREVILLY.COM
Excellent article, merci beaucoup. Je me lance dans cette installation très pratique.