Bonjour,
Cet article fait suite au tutoriel Installation de YunoHost et NextCloud et a pour but de la compléter sans l’alourdir inutilement.
Je vais vous présenter l’installation et le paramétrage du Client NextCloud sous LinuxMint. Cela devrait être similaire pour Ubuntu ou Debian (2 trucs à tester du coup 😉 ).
Installation du Client
On débute par l’installation du Client via FlatPak. Le site officiel recommande le AppImage, mais le Client FlatPak est préférable.
(ajout « a posteriori » : dernièrement, j’ai lu dans Planète Linux la même remarque ; ouf, ce n’est pas moi le problème)
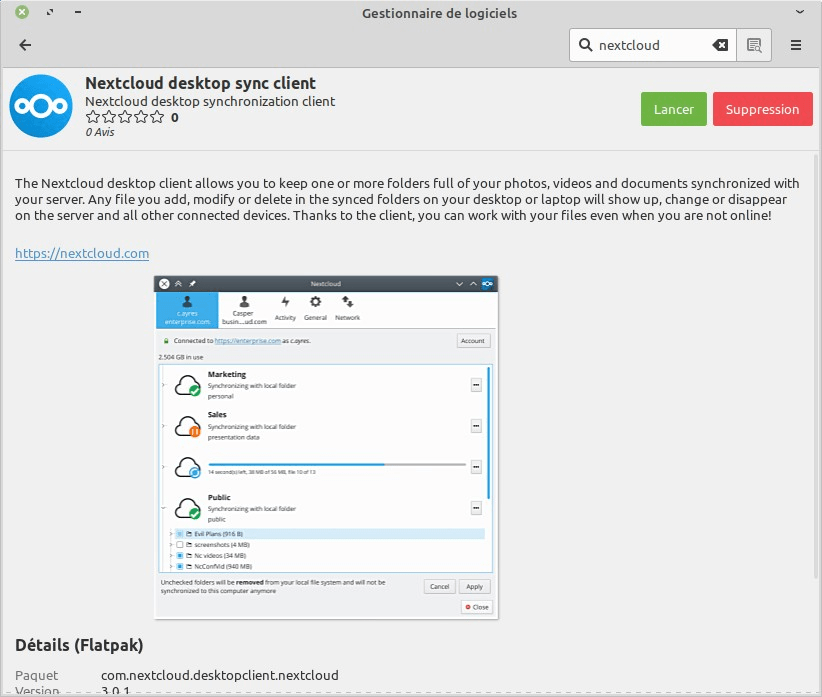
Autorisation du Client
Il y a nécessité de noter l’adresse exacte du serveur.
Depuis mon installation d’origine, j’ai acheté un nom de domaine spécifique à mon YunoHost et j’ai divers services à tourner dessus. Je pointe donc exactement à l’emplacement de NextCloud sous peine d’erreur.
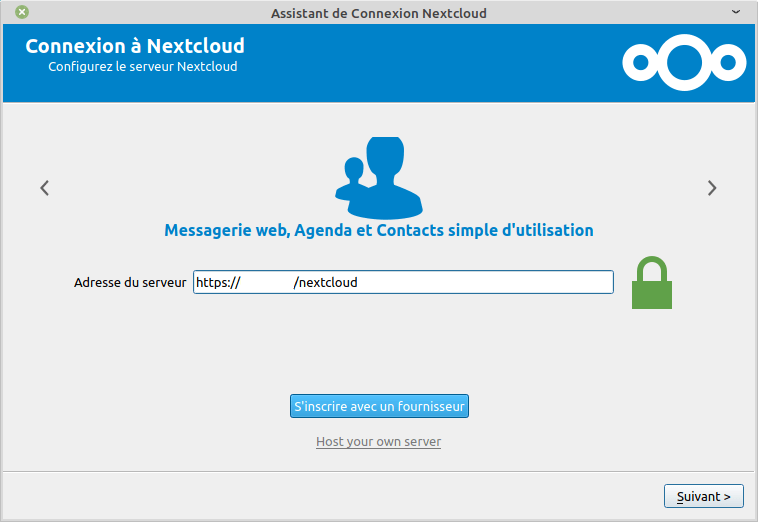
Il apparaît alors une invitation à vérifier le navigateur Internet afin de sécuriser les accès (échange de mots de passe entre le serveur et le client)
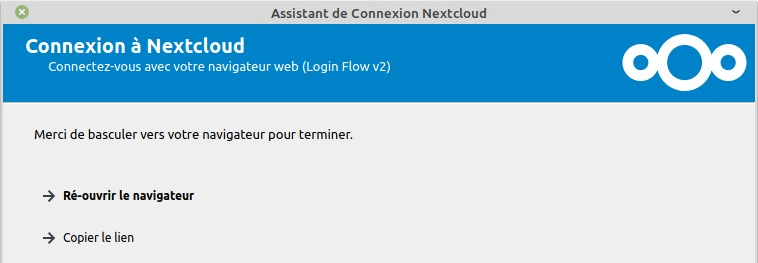
On est alors invité à se connecter à son compte :
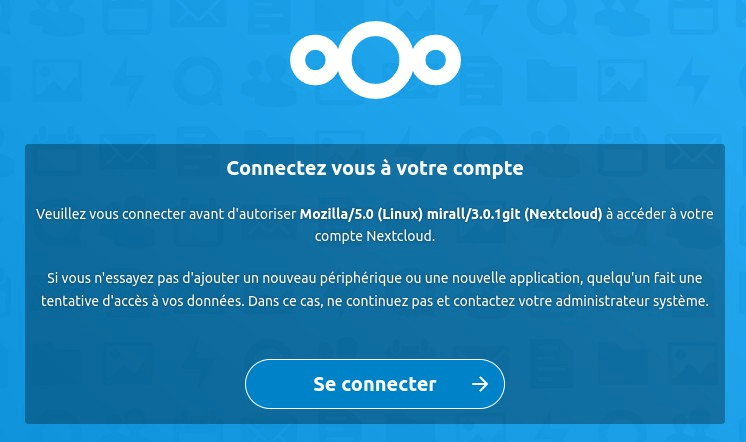
Puis à autoriser l’accès :
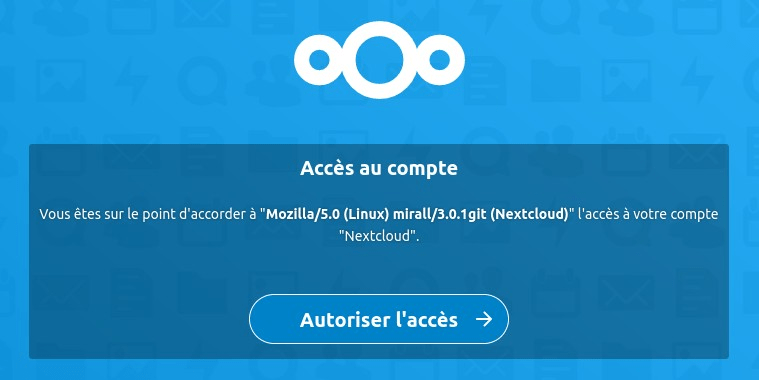
Ouf ; confirmation du bon déroulement des opérations !
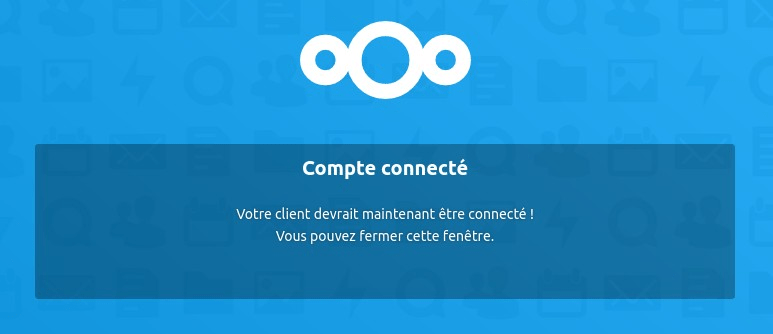
Paramétrage du Client
De ce fait, retour à l’assistant de configuration qui lance une configuration de base très générique et non adaptée à notre cas personnel (pas au mien en tout cas).
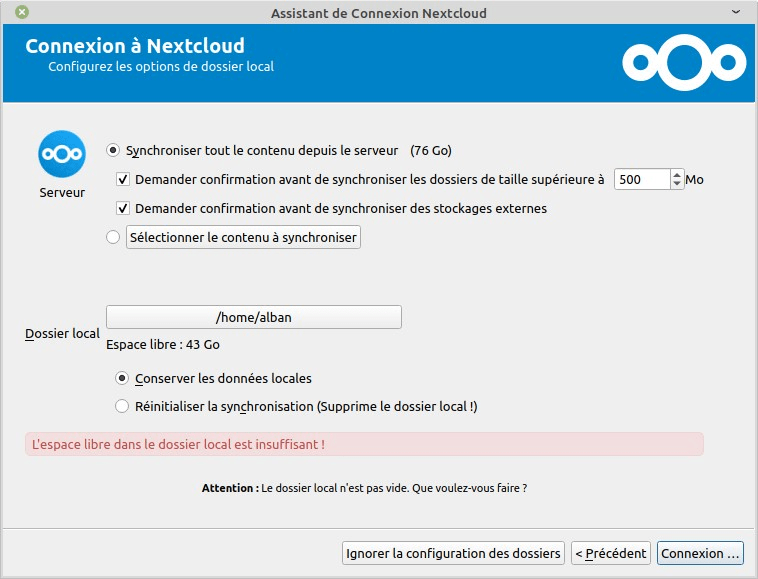
Je modifie donc les paramètres avec les miens ; à savoir :
- Je ne synchronise pas tout le serveur mais juste certaines données
- Mon dossier local n’est pas /home/alban
Explications :
Mon NextCloud tourne, à l’origine, pour les données relatives aux cours. Cependant, je l’utilise pour diverses choses et ce PC portable ne doit synchroniser que le contenu « éducatif ».
Il suffit de cliquer sur « Sélectionner le contenu à synchroniser » et faire son choix (nous
avons des cases à cocher ; le choix est assez simple)
De la même manière, mon dossier local n’est pas l’endroit où sont stockées mes données de cours. En effet, elles sont dans un disque dur additionnel (qui remplace mon lecteur DVD) formaté en NTFS afin d’être accessible aussi bien depuis ma session LinuxMint que depuis la session Windows 10 nécessaire pour les cours.
J’ai donc remplacé /home/alban par /media/alban/Données/BTS_SIO_partage
Bien évidemment, j’ai laissé la case « Conserver les données locales » cochée puisque le but est d’avoir le client mais pas de tout réimporter !
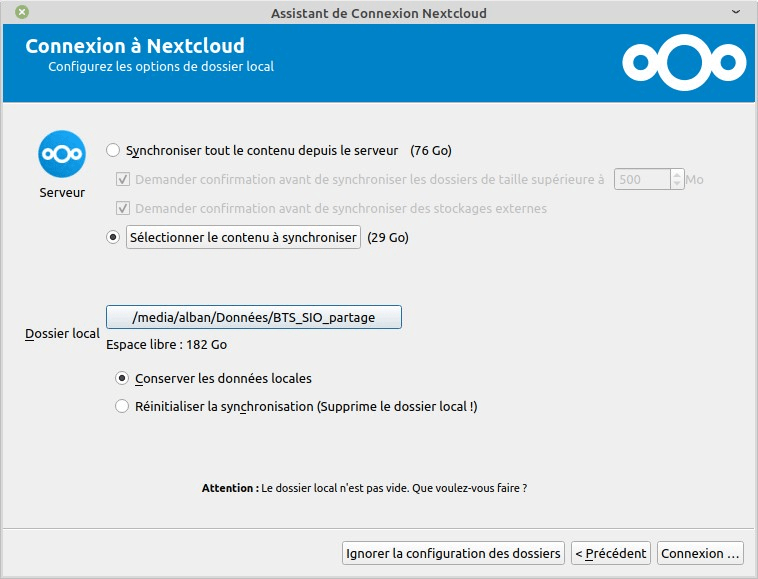
Je valide ces modifications et une première vérification se lance immédiatement :
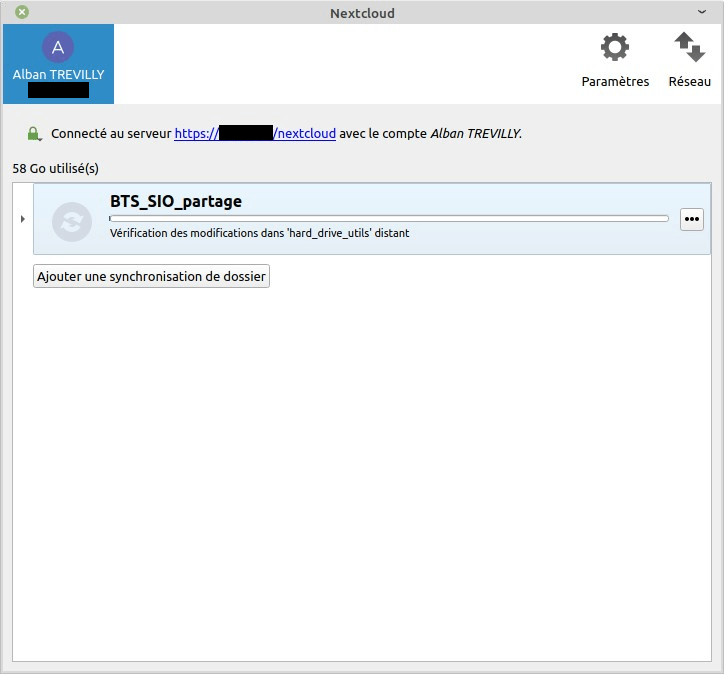
Puis l’assistant affiche l’état de la synchronisation (ici, nous avons une réussite de synchro totale) :
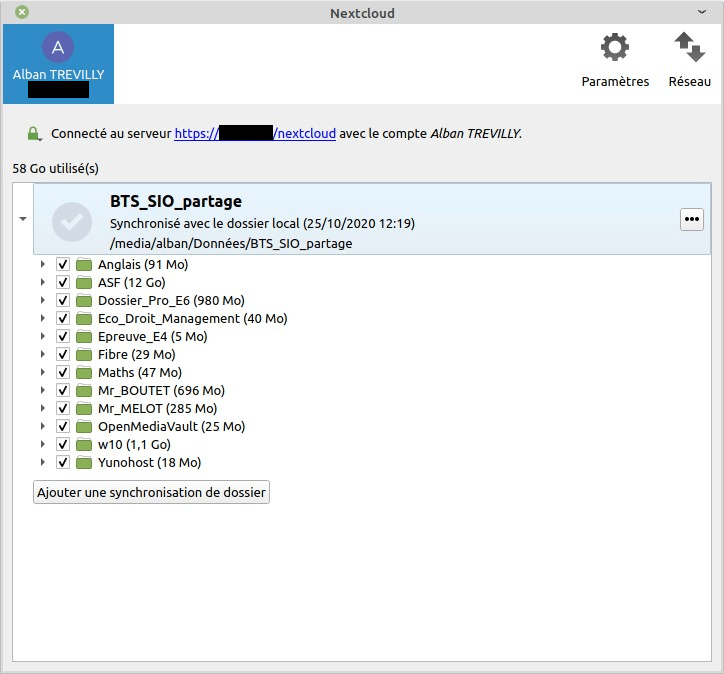
Bidouilles ultérieures
Après avoir installé le Client NextCloud via Flatpak, j’ai modifié ma gestion de mots de passe et clefs (application « seahorse ») afin de créer un nouveau Trousseau de mot de
passe (nommé « default ») dans le but que le trousseau se trouve en état ‘‘déverrouillé’’
automatiquement lors de l’ouverture de ma session.
Ensuite, dans « Sessions et démarrage », j’ai ajouté le Client NextCloud au sein de « Démarrage automatique d’application ».
Ainsi à chaque ouverture de ma session LinuxMint, le Trousseau est déverrouillé aussitôt et « Nextcloud-client » peut se lancer puis se synchroniser avec le serveur.
Évidemment, ce service tournant de manière continue, la synchronisation est effective : unepremière synchronisation existe au lancement puis d’autres se déclenchent dès qu’une modification est apportée (modification au sein d’un fichier ou ajout/suppression).
C’est le principe même de la synchronisation en temps réel dont le but est de maintenir tous les éléments à jour dans un sens comme dans l’autre (Client vers Serveur et Serveur vers Client).
A noter :
Depuis, j’ai même ajouté un serveur Collabora Online afin de pouvoir travailler directement sur le serveur avec possibilité d’éditer mes documents (Writer, calc, Impress, …) en ligne comme avec un Google Doc ou Office365 … Mais … En gratuit et dans le respect de mes données personnelles. 😉
Conclusion
En 2 mots, pour conclure pour NextCloud et le Client : Une tuerie !!!