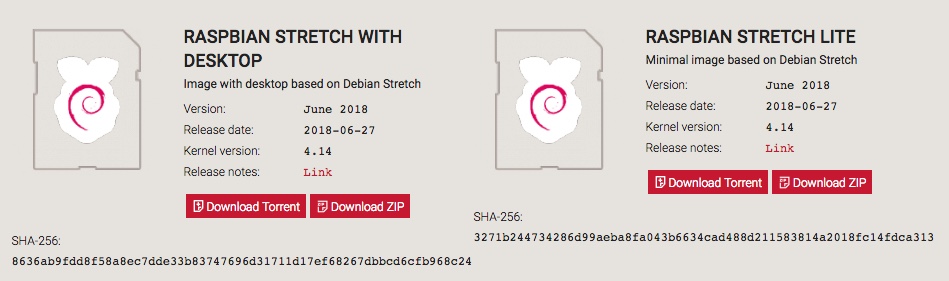Dans ce tutoriel, vous allez réaliser une animation qui affiche les informations issues des capteurs du module Sense Hat.
Dans ce tutoriel, vous allez réaliser une animation qui affiche les informations issues des capteurs du module Sense Hat.
Cette petite carte est un concentré de technologie. Ses capteurs permettent de mesurer (entre autres) :
- La température ambiante,
- La pression atmosphérique,
- Le taux d’humidité
Le programme est écrit en langage Python.
Il commence par un message de bienvenue, suivi d’une animation « arc en ciel » et l’affichage des mesures en temps réel.
Pas besoin d’être un super programmeur en Python, le script est fonctionnel directement. Vous pouvez même vous amuser à le modifier, en suivant les commentaires de chaque ligne de code.
Matériel requis
- Un Raspberry pi 3 / 3B+
- Son alimentation d’au moins 2,5 Ah !
- Une carte microSD ; si possible de 16 GB (classe 10)
- Un module à matrice Led Sense Hat (environ 40€ chez Kubii)
- Un câble HDMI et un écran HDMI (ou une télévision équipée de ports HDMI)
- Un clavier et une souris
Installation de Raspian
Téléchargez l’image de la dernière version de Raspbian sur le site officiel. Vous avez 2 possibilité de téléchargement.
Par facilité, il est préférable de télécharger la version munie de l’interface graphique.
Si vous êtes à l’aise avec la ligne de commande, téléchargez la version Lite (sans interface).
Écrivez l’image sur une carte microSD à l’aide d’Etcher pour Windows ou ‘Créateur de clé USB’ sous Linux.
(A noter que Etcher fonctionne sous Windows, Mac et Linux)
Insérez la carte sur le lecteur du Pi, branchez clavier / souris sur les ports USB, ainsi que l’écran.
Alimentez votre Raspberry.
Au démarrage, le module affiche un arc en ciel, vous devriez ensuite, découvrir votre nouveau bureau Raspbian.
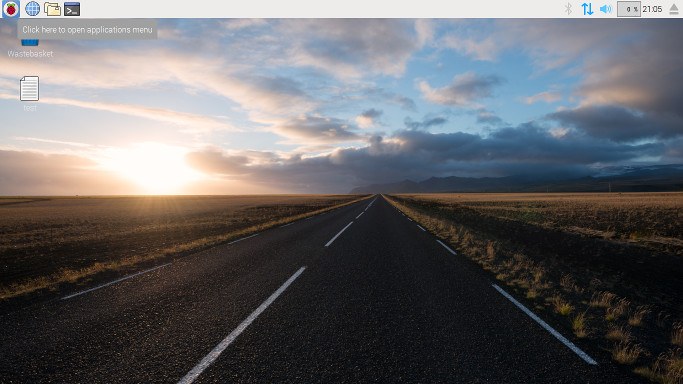
Réglages à effectuer
Première chose à faire, configurez la connexion WiFi (et oui, ici, on utilisera la puce WiFi de votre framboise 🙂 )
Cherchez votre box en cliquant sur l’icône réseau en haut à droite du bureau.
Entrez le mot de passe de votre box dans la fenêtre.
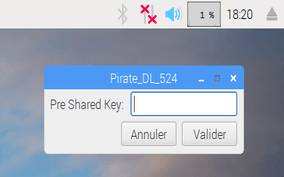
Notez, sur un coin de table, l’adresse IP du Raspberry. Vous en aurez besoin pour la suite.
Par exemple : 192.168.1.xx ou 192.168.0.xx (ou xx sera souvent un chiffre compris entre 10 et 50)
Vous la trouverez en tapant dans un terminal la commande
ifconfig
Notes de Alban : notez sur un papier et pas sur le coin de la table ! 🙂
Serveur et client VNC
Raspbian Stretch intègre un serveur VNC . En l’activant, vous pourrez accéder au bureau de Raspbian depuis n’importe quel ordinateur du réseau.
C’est bien pratique pour contrôler votre Raspberry et manipuler vos programmes de manière graphique.
Ouvrez un terminal et tapez :
sudo raspi-config
Accédez à « interfacing options » et activez le serveur VNC en sélectionnant « enable ».
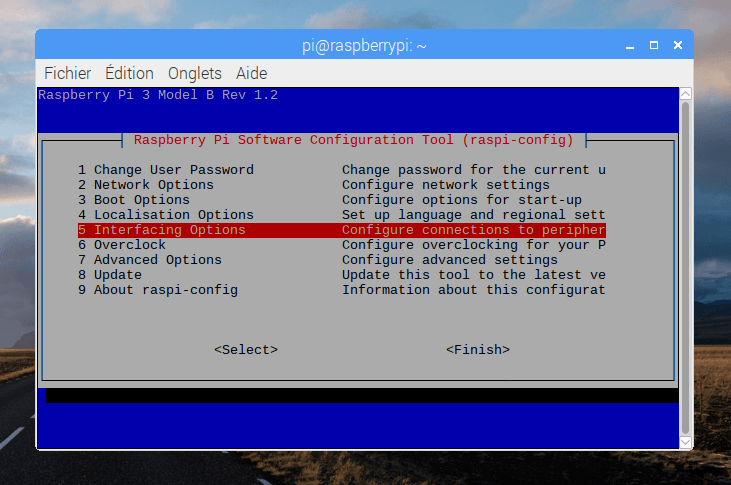
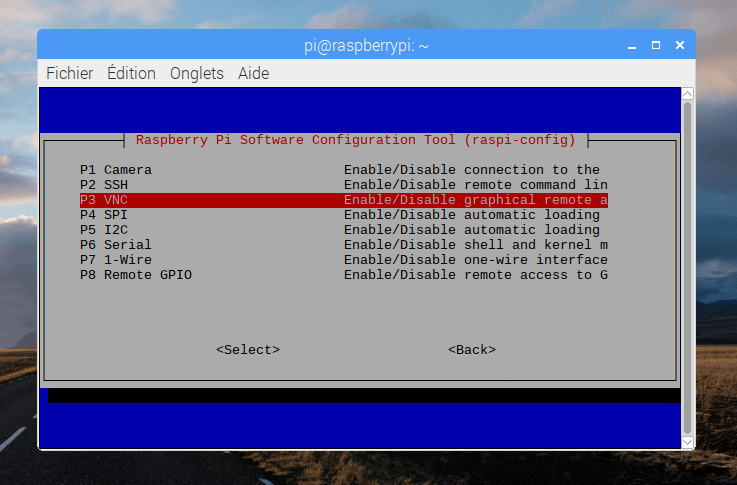
Une fois le serveur lancé, vous pouvez télécharger et installer le « client VNC » sur votre ordinateur.
Vous trouverez VNC Viewer, en fonction de votre système d’exploitation, à cette adresse : https://www.realvnc.com/fr/connect/download/viewer/
Lancez VNC Viewer et entrez l’adresse IP du Raspberry.
Une fenêtre de connexion vous invite à rentrer le mot de passe qui est, si vous ne l’avez pas changé, simplement : raspberry.
(il est tout de même nettement conseillé de modifier ce mot de passe pour des raison de sécurité)
Voici ce que cela donne sur un ordinateur équipé de GNU Linux.
Le bureau du Raspberry est affiché dans une fenêtre sur le bureau d’un pc tournant sous LinuxMint.
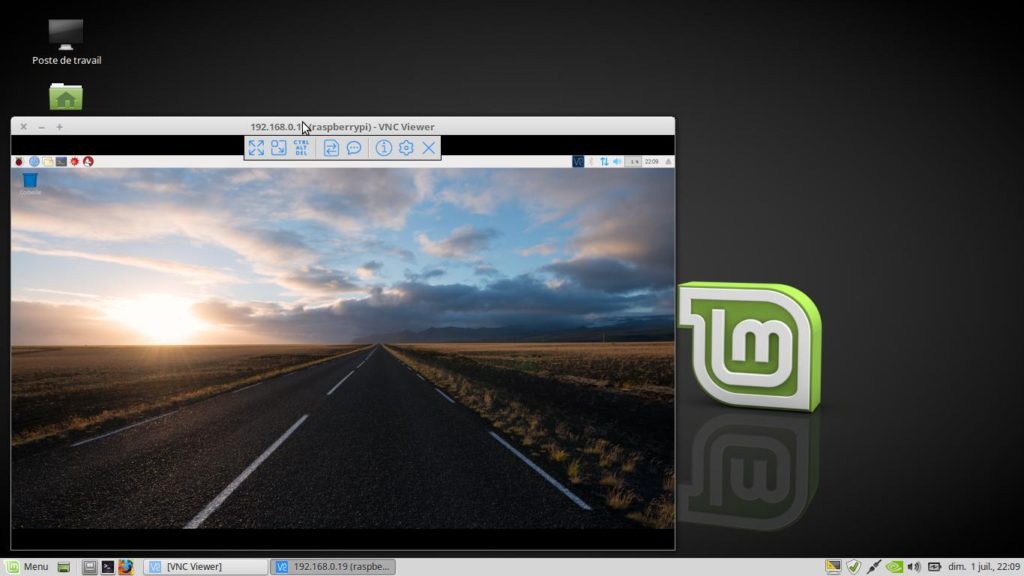
Vous pouvez désormais, libérer votre Raspberry, du clavier, de la souris et de l’écran. Placez votre future station météo, où vous le souhaitez !
Installez Python3 sur votre Framboise
A suivre …